If you want to change data fields of your collection go to the collection overview screen and press the edit button. Now choose the collection you would like to edit, you will get to the collection configuration screen (see image on right hand side). Choose button edit collection type and you will see a list of available data fields of your collection (see image on left hand side).
Note: It's highly recommended to make a backup of the collection you want to edit.
add a new data field
You can add a new data field to your collection by pressing the "+" button on the bottom of this screen. The new data field will be created at the end of the list and is now ready to be defined in detail.
delete a data field
If you want to delete a data field from your collection, there are two ways to do this. First press the edit button on top of the screen. Now you are in edit mode and you can choose the data field to be deleted.
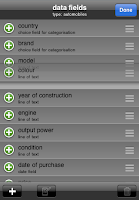 Press the recycle bin button in the lower right corner. The data field will be deleted immediately.
Press the recycle bin button in the lower right corner. The data field will be deleted immediately.The second way it just swipe-to-delete about the data field you want to erase.
Note: If there is stored some data in the collection the values contained in the erased fields are deleted, too.
re-arrange data fields
If you want to change the order of available data fields press the edit button in upper right corner of the screen. Now you can drag & drop the fields to re-arrange them one by one (see image on left hand side).
Note: Rearranging fields that are used for categorization takes effect on the categorization of your items. See here for more detail.
define data fields
In order to define a data field in detail switch into edit mode and choose the field to be edited. You will get to the detail screen for data fields (see image below).
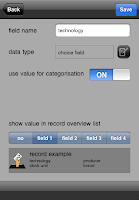
At first define the name of the data field. This name will be displayed in detail screen of each dataset.
Now define the data type of your field. There will appear a data type picker to help you choosing the right data type. Choose the data type that best fits your needs.
Note: Once you have set a data type it will not be possible to change it because of technical restrictions.
You can use this data field for categorization. If you activate the switch use value for categorisation all datasets will be displayed grouped by the value of this field the provide a quick overview of your data. Categorisation will only be available for choice fields.
Note: You can use cascading categorisation if you define multiple data fields to be used for categorisation. See here for more information.
In the lower part of this screen you can define which values of your dataset will be displayed in overview list of your collection. There is some space for up to four values to be shown for each dataset. Just choose one of the positions (field_1 ... field_4) to show values of this data field in collection overview list. If you do not want to show values of this data field in your list, simply select no in this control. A preview dataset will be displayed below.
It you are done, save your changes by pressing save button when you leave.

is it possible to divide one collection in two different ones?
ReplyDeleteYes, deviding a collection is possible using allThings full version:
DeleteAt first create a second collection of the same type of your first collection, that you want to devide.
Then you can edit the entries of your collection to move them into this new collection. Its the last field on the bottom of each record.
I would like to add a customised icon. I have purchased the full version but when I go to the site to request or customise an icon it says I need to purchase the full version. Can you help?
ReplyDeleteDon't mind, there is just an information shown on the website, not depending on your installed version. If you use full version of allThings, you are able to import new icons. Try it out using one of the available icons on the website.
DeleteIf you want to have a customized icon, please upload it to the website. After beeing converted into a compatible filetype it will be available for download.